Ce tutoriel permet aux enseignant·e·s vacataires et aux étudiant·e·s souhaitant consulter et envoyer leurs courriels depuis Thunderbird de paramétrer leur client de messagerie. Avant de vous lancer, assurez-vous de disposer de la dernière version du logiciel : faites une mise à jour au besoin.
Dans le menu supérieur, allez dans Fichier, sélectionnez Nouveau, puis Compte existant.
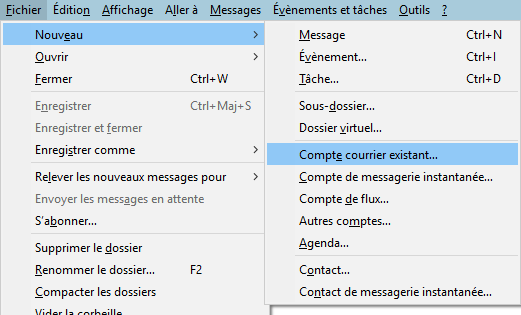
Dans le menu supérieur, allez dans Fichier, sélectionnez Nouveau, puis Compte existant.
Sous Windows, le menu principal est masqué par défaut. Faites un clic-droit sur la bordure supérieure de votre fenêtre pour le faire apparaître.
Veuillez remplir les trois champs requis :
(1) Votre nom. Il s’agit du nom tel que vous souhaitez qu’il apparaisse auprès de vos destinataires. Vous êtes libre d’employer des majuscules et des caractères spéciaux.
(2) L’adresse-mail. Vous pouvez choisir d’indiquer l’adresse commençant par votre numéro d’étudiant, e.g. 35006817@parisnanterre.fr dans l’exemple qui nous servira de fil rouge pour ce tutoriel, ou encore, l’alias que vous avez choisi lors de la création de votre compte, dans le présent cas betty.boop@parisnanterre.fr. Pour les enseignant·e·s vacataires et anciens personnels, il peut s’agir de votre adresse institutionnelle (commençant par le login que vous utilisez pour accéder au CAS ou au logiciel OSE) ou de votre alias.
(3) Votre mot de passe institutionnel.
Une fois l’ensemble des champs remplis, veuillez cliquer sur le bouton Configuration manuelle en bas à gauche de la fenêtre (4).
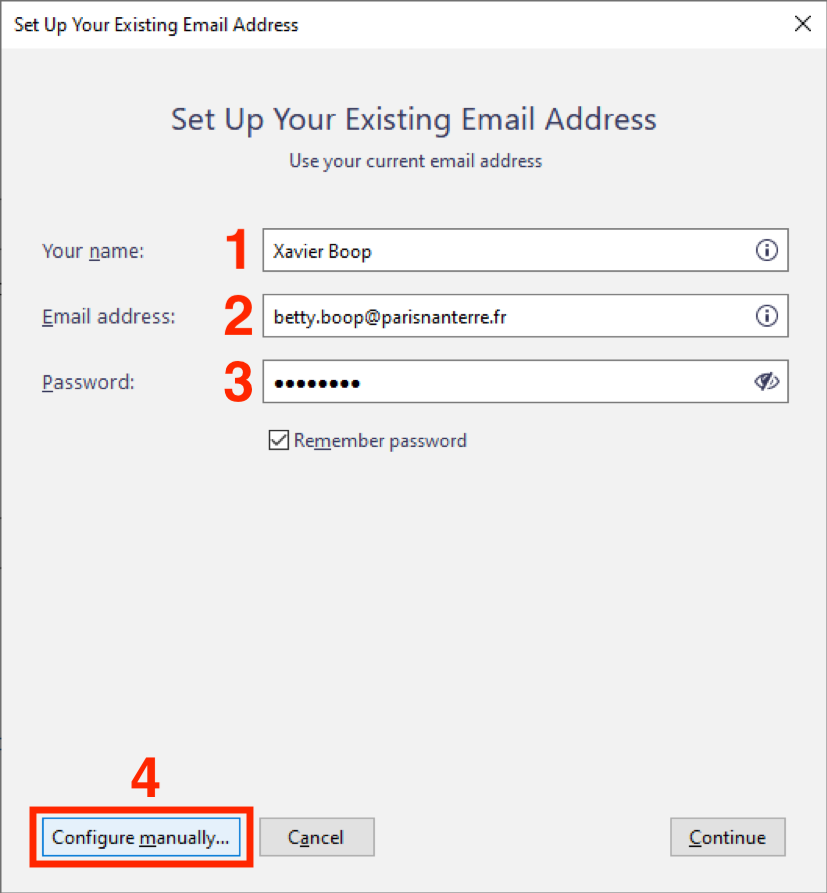
Après validation, Thunderbird vous propose un paramétrage par défaut pour les serveurs d’envoi (SMTP) et de réception (IMAP). Veuillez ignorer ce paramétrage, qu’il conviendra de modifier intégralement dans les prochaines étapes, et cliquez directement sur Configuration avancée, en bas à droite.
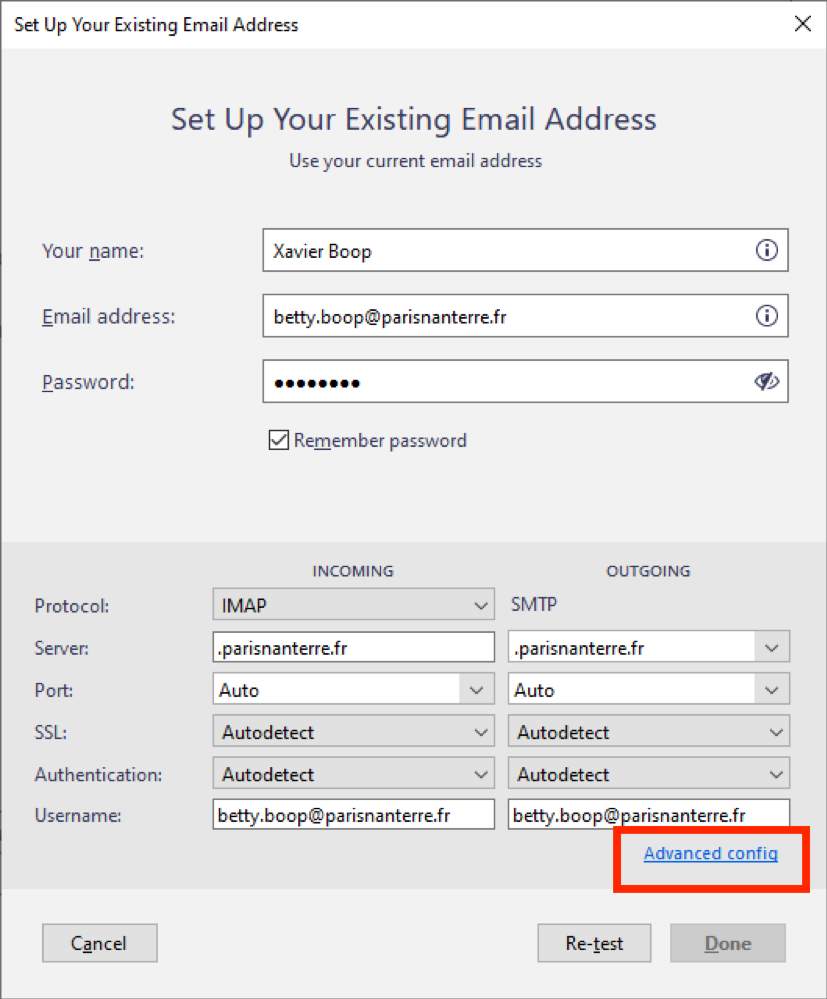
L’image de gauche ci-dessous représente la fenêtre que vous obtenez après validation. L’image de droite indique les modifications que vous devez y apporter. Substituez à l’entrée du champ Server Name le nom du serveur IMAP de Google, soit imap.gmail.com (1). Le User Name est l’identifiant que vous utilisez pour vous connecter à Gsuite for Edu : il s’agit nécessairement de l’adresse-mail débutant par votre numéro d’étudiant (ou, pour les enseignant·e·s vacataires et les anciens personnels de l’université, par votre login institutionnel), même si vous avec choisi d’utiliser votre alias dans le cadre de vos correspondances. Dans les listes déroulantes du mode de connexion et du mode d’authentification (2), veuillez sélectionner SSL/TLS et OAuth2. En optant pour ce mode de connexion, le port (3) devrait passer automatiquement de 143 à 993. Dans le cas contraire, réalisez manuellement cette modification. Enfin validez les changements en cliquant, en bas à droite, sur le bouton OK (4).
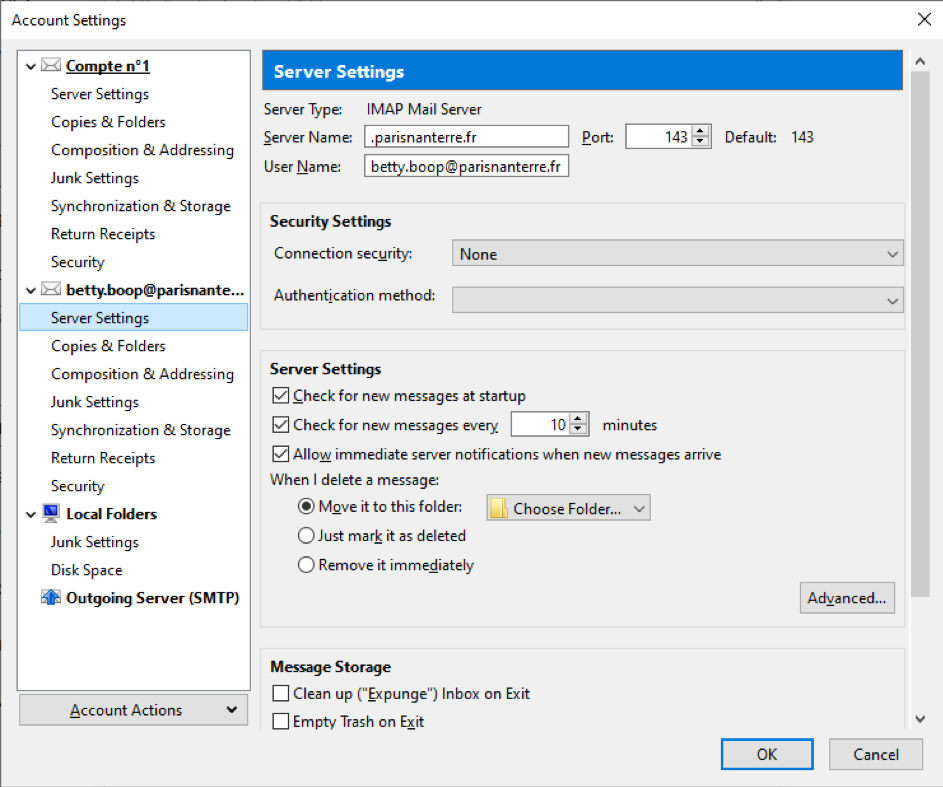
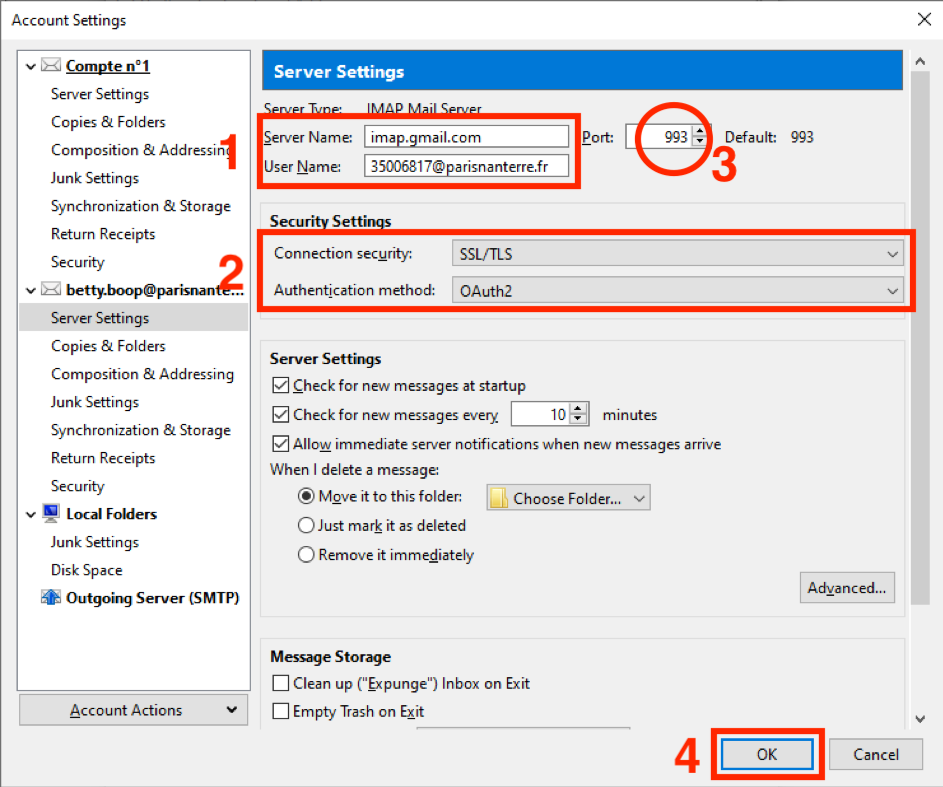
Dans le menu de gauche, sélectionnez Courrier entrant et demandez le téléchargement des nouveaux mails. Une fenêtre de navigateur s’ouvre alors et réclame que vous saisissiez votre identifiant Gsuite for Edu :
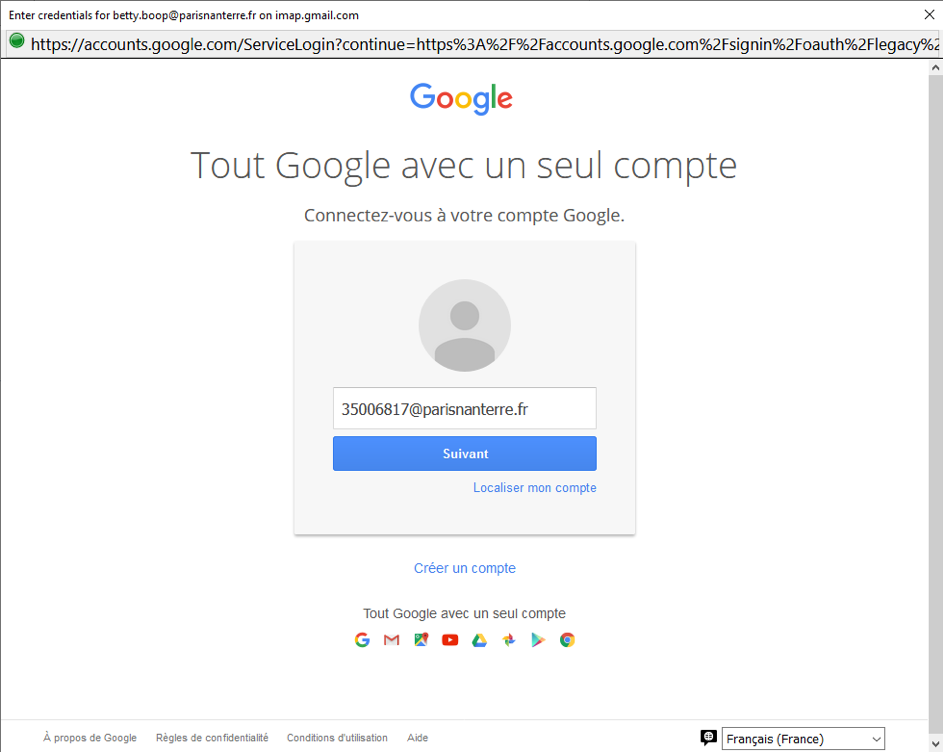
Saisissez votre identifiant, de type login@parisnanterre.fr, où login doit être remplacé par votre numéro d’étudiant (ou, pour les enseignant·e·s vacataires et les anciens personnels de l’université, par votre login institutionnel), puis valider en cliquant sur le bouton Suivant. La fenêtre du centre d’authentification de l’université Paris Nanterre (CAS) apparaît : entrez votre numéro d’étudiant (ou votre login institutionnel) dans le champ Identifiant et votre mot de passe institutionnel dans le champ en-dessous.
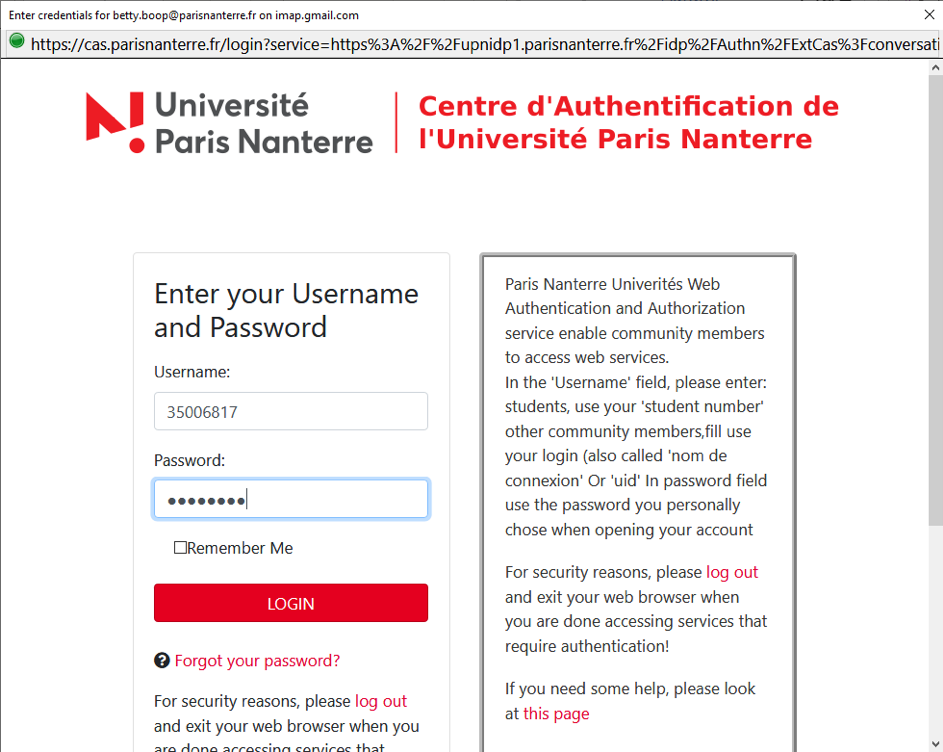
L’ensemble de vos messages reçus sur votre messagerie Paris Nanterre commence alors à être téléchargés. Thunderbird continuera à les télécharger régulièrement en fonction de la fréquence que vous avez paramétrée (par défaut, toutes les 10 minutes). Cependant, vous ne pouvez pas encore envoyer de mails : il faut désormais configurer le serveur d’envoi (SMTP). Faites un clic-droit sur le nom de votre compte dans le menu de gauche et choisissez l’option Paramètres.
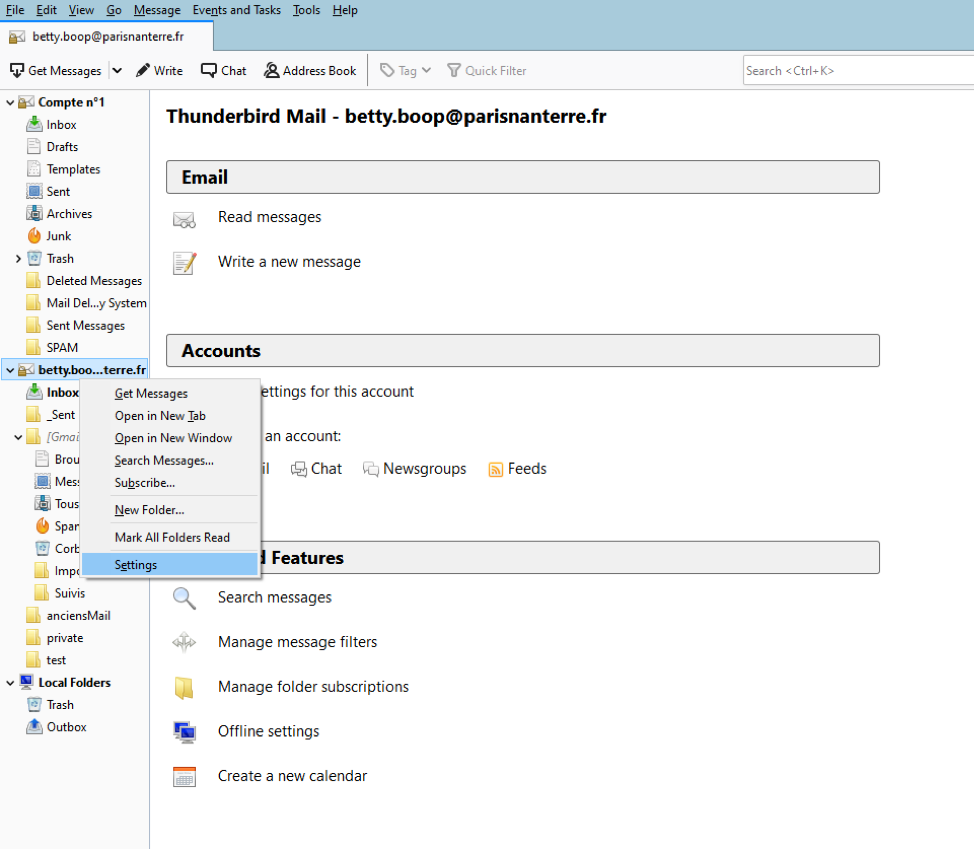
L’image de gauche ci-dessous représente la fenêtre que vous obtenez après validation. L’image de droite indique les modifications que vous devez y apporter. Profitez de cette étape pour renommer le compte associé à votre messagerie : Thunderbird lui attribue votre adresse-mail comme nom par défaut. Npus avons préféré ici le renommer Paris Nanterre (1). Ce choix est laissé à votre libre appréciation. Si vous souhaitez modifier le nom ou l’adresse choisis initialement, faites-le dans l’encadré (2). Enfin, cliquez sur le bouton Modifier le serveur SMTP pour paramétrer le serveur d’envoi (3). Le User Name est l’identifiant que vous utilisez pour vous connecter à Gsuite for Edu : il s’agit nécessairement de l’adresse-mail débutant par votre numéro d’étudiant (pour les enseignant·e·s vacataires et les anciens personnels de l’université, par votre login institutionnel), même si vous avec choisi d’utiliser votre alias dans le cadre de vos correspondances. Dans les listes déroulantes du mode de connexion et du mode d’authentification (2), veuillez sélectionner SSL/TLS et OAuth2. En optant pour ce mode de connexion, le port (3) devrait passer automatiquement de 143 à 993. Dans le cas contraire, réalisez manuellement cette modification. Enfin validez les changements en cliquant, en bas à droite, sur le bouton OK (4).
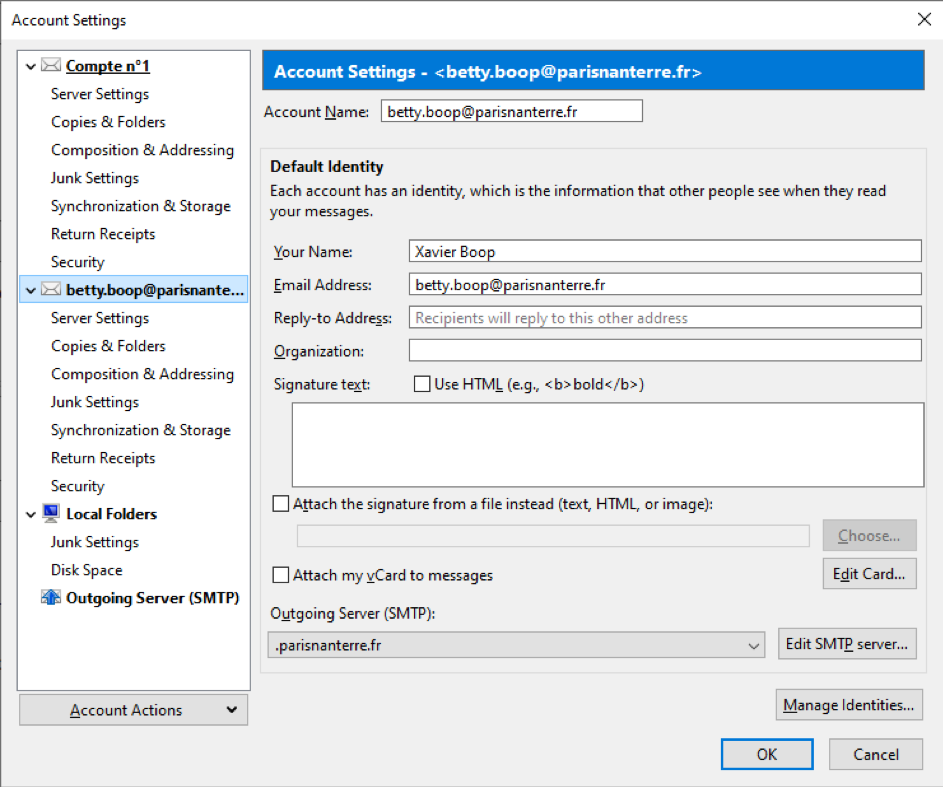
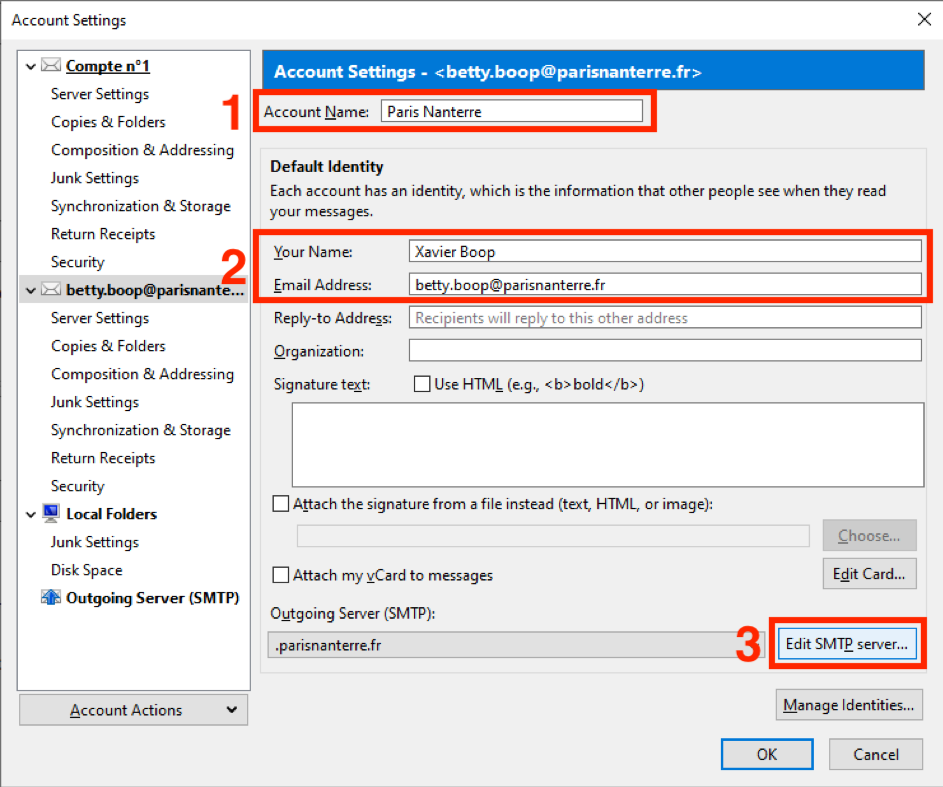
Veuillez remplir l’ensemble des champs requis :
La description. Il s’agit du nom donné au serveur d’envoi pour le différencier d’autres serveurs SMTP que vous auriez pu déclarer dans Thunderbird. Donnez le nom de votre choix (ici Paris Nanterre).
Le nom du serveur. Il correspond à l’adresse du serveur d’envoi, soit smtp.gmail.com.
Le type de connexion. Tout comme le serveur de réception (IMAP), SSL/TLS est le type de connexion à privilégier. Dès lors que vous aurez sélectionné cette entrée dans le menu déroulant, le port s’en trouvera automatiquement modifié. Dans le cas contraire, veuillez saisir 465.
La méthode d’authentification est là encore invariante : vous devez sélectionner OAuth2 dans le menu correspondant.
L’identifiant (user name) requis pour pouvoir envoyer vos mails est le même que l’identifiant de connexion à Gmail for Edu, du type login@parisnanterre.fr, où login doit être remplacé par votre numéro d’étudiant (dans l’exemple ci-contre, l’identifiant est 35006817@parisnanterre.fr) ou votre login institutionnel (pour les enseignant·e·s vacataires et les anciens personnels de l’université).
Une fois l’ensemble de ces informations saisies, veuillez valider un première fois le bouton OK de l’écran ci-contre, puis une seconde fois, le bouton OK de l’écran ci-dessus.
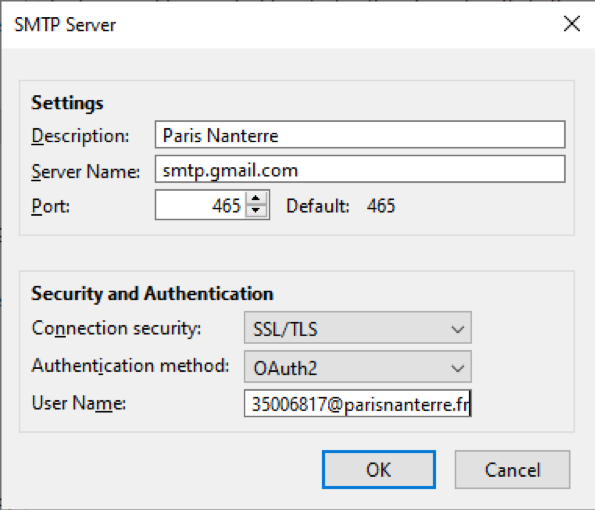
Vous pouvez désormais envoyer et recevoir des messages depuis Thunderbird : il n’y a plus qu’à procéder à un test ou deux.