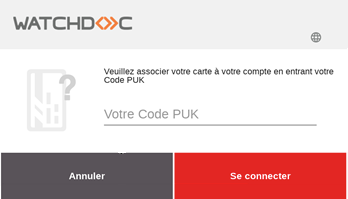Obtenir son code PUK
Pour obtenir votre code PUK, rendez-vous sur votre page à l’adresse suivante : https://mesimpressions.parisnanterre.fr
N. B. : mesimpressions est uniquement accessible sur le réseau de l’Université Paris Nanterre (filaire ou wifi).
Rubrique Mon Compte > Mes codes et badges

N.B. : pour afficher votre code PUK, cliquez sur le petit œil.
Imprimer… Sans installation ! Avec SkyPrint
Imprimer depuis votre ordinateur portable, smartphone, tablettes… Sans installation !
L’université met à disposition un portail de soumission de documents : SkyPrint
Vous pouvez désormais imprimer depuis n’importe quel équipement mobile connecté au wifi de l’université sans installation au préalable.
Pour pouvoir utiliser l’outil SkyPrint, vous devez remplir les trois pré-requis suivants :
- Être membre du personnels au sein de l’Université Paris Nanterre
- Avoir impérativement un compte numérique UPN actif
- Être connecté au réseau Wifi de l’Université Paris Nanterre (eduroam ou eduspot)
Ensuite, rendez-vous sur SkyPrint à l’adresse suivante :
http://skyprint.parisnanterre.fr
ou via le QRcode

1. Depuis l’adresse http://skyprint.parisnanterre.fr, cliquez sur Soumettre vos impressions, saisissez votre code PUK* puis cliquez sur Connexion.
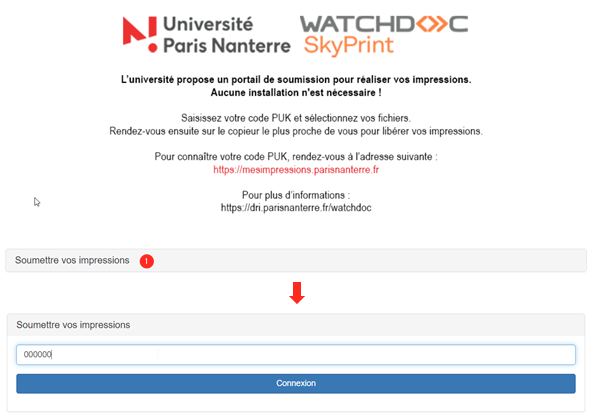
*Si vous ne disposez pas de votre code PUK, voir ci-dessus.
2. Pour sélectionner vos fichiers, vous devez cliquez dans l’encadré Cliquez pour sélectionner vos fichiers ou déposez-les simplement ici… Une fenêtre va s’ouvrir, cliquez sur vos documents puis Ouvrir.
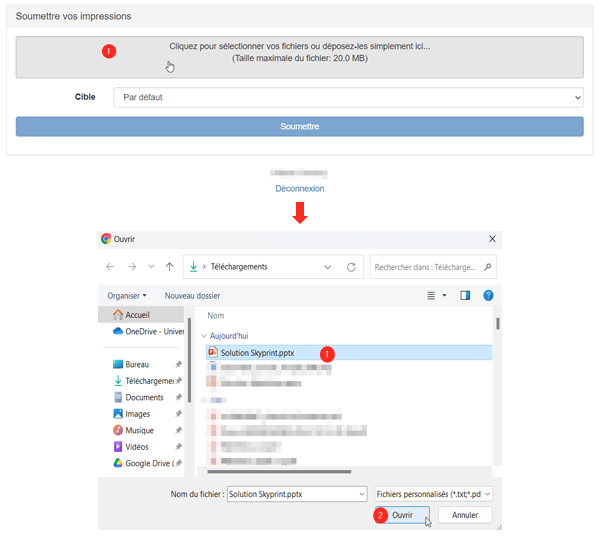
– Extensions possibles : *.txt, *.pdf, *.doc, *.docx, *.jpg, *.jpeg, *.png, *.htm,*.tif, *.tiff, *.xls, *.xlsx, *.ppt, *.pptx, *.odt, *.rtf, *.ots, *.otp, *.ods, *.odp –
– Limite d’un fichier 20 Mo –
– Nombre maximum de fichier 50 –
3. Il ne vous reste plus qu’à cliquer sur Soumettre, puis vous obtiendrez la confirmation que vos impressions ont bien été soumises.
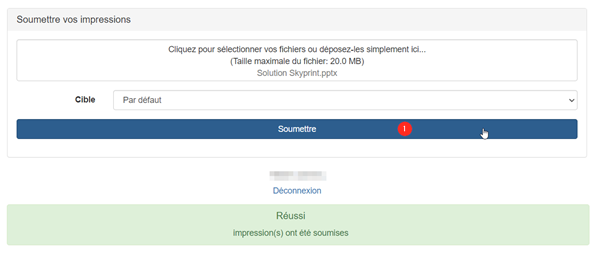
4. Pour récupérer vos impressions, rendez-vous sur le copieur le plus proche et connectez-vous soit avec :
- Vos identifiants UPN (login et mot de passe)
- Votre code PUK
- Votre badge (si celui-ci a été enregistré au préalable)
Enregistrer votre badge
Si vous choisissez de vous connecter au copieur avec votre badge et que celui-ci n’est pas encore enregistré, il n’y a plus qu’à !
1. Tout d’abord, vous devez passer votre badge devant l’emplacement prévu à cet effet.


2. Si vous n’avez jamais enregistré votre badge, le message suivant s’affichera :
« La carte lue n’est pas enregistrée. Choisissez une des options ci-dessous pour l’associer à votre compte »
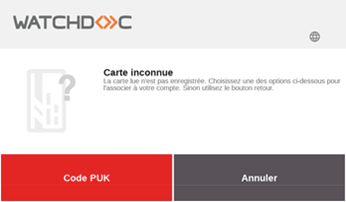
3. Cliquez sur Code PUK, saisissez-le puis cliquez sur Se connecter. Votre badge est associé à votre compte, vous pouvez désormais vous connecter au copieur avec celui-ci.