Lorsque vous souhaitez envoyer un document à un grand nombre de destinataires, évitez de l’attacher en pièce jointe : insérez, dans le corps de votre message, un lien vers le document. Avec Office 365, deux possibilités s’offrent à vous.
Méthode 1
Si votre document est un fichier Microsoft (Word, Excel, PowerPoint, etc.), vous pouvez générer un lien à partir du document lui-même.
Remarque 1 : Les étapes de cette première méthode correspondent à la toute dernière version d’Office sur PC. Sur des versions antérieures ou sur un Mac, certaines fonctionnalités peuvent ne pas être disponibles (notamment le choix des publics avec lesquels vous souhaitez partager le fichier).
Remarque 2 : Cette méthode requiert que vous vous soyez préalablement authentifié·e (depuis l’un des logiciels Microsoft) sur votre compte institutionnel Office 365.
- Ouvrez votre document.
- Cliquez en haut à droite sur le bouton Partager.

- Cliquez sur le bouton OneDrive – Université paris nanterre.
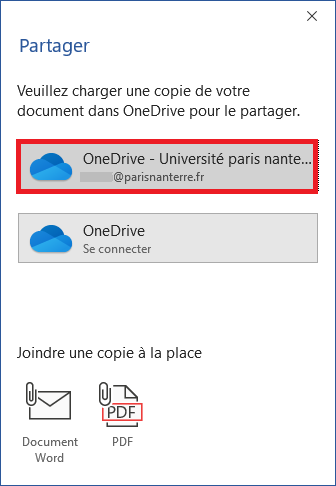
- Cliquez sur le bouton Toute personne disposant du lien peut modifier le contenu afin de définir le public cible et ses droits sur le fichier.
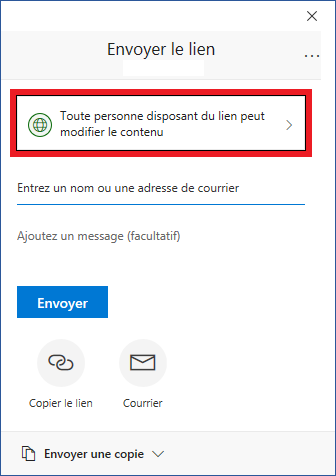
- Choisissez le public cible :
- Toute personne ayant le lien : le fichier sera téléchargeable par toute personne disposant du lien, qu’elle appartienne ou non à la communauté Paris Nanterre.
- Les personnes au sein de Université paris nanterre disposant du lien : Seules les personnes bénéficiant d’un compte institutionnel Office à l’université Paris Nanterre (administratif.ve, enseignant.e, permanent comme vacataire, étudiant.e) pourront télécharger le fichier après s’être connectées à leur compte.
- Des personnes spécifiques : Vous pouvez choisir nominativement les personnes qui auront le droit de télécharger le fichier.
- Important : décliquez la mention Autoriser la modification.
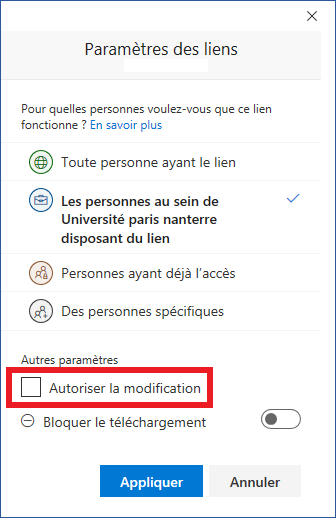
- Validez (bouton Appliquer) puis cliquez sur le bouton Copier le lien. Puis dans l’écran suivant sur Copier.
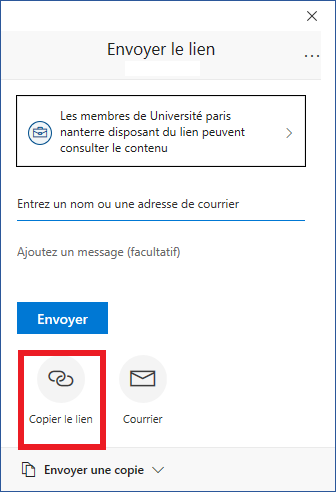
- Il ne vous reste qu’à coller le lien dans le corps de votre courriel.
Avec de l’habitude, cette méthode ne prend pas plus d’une dizaine de secondes à réaliser (autant que ce qu’il vous faudrait pour retrouver le document sur votre ordinateur et de le glisser dans votre client de messagerie.
Méthode 2
Selon votre version d’Office, il vous faudra peut-être recourir à cette seconde méthode. Elle n’est pas nécessairement plus difficile mais elle requiert de se connecter depuis son navigateur à son compte Office 365 institutionnel.
- Connectez-vous à votre compte Office 365 institutionnel. Si vous ne l’avez jamais fait, consultez notre tutoriel.
- Sélectionnez OneDrive parmi l’ensemble des services qui s’affichent.
- Faites un glisser-déposer (drag and drop) de votre fichier dans votre espace OneDrive (vous pouvez le déposer à la racine ou dans le répertoire de votre choix).
- Placez votre curseur sur le nom de votre fichier et cliquez sur le bouton Partager à droite de ce nom.

- Réitérez les étapes 3 à 7 de la méthode précédente.