le tutoriel vidéo est conçu à partir d’une connexion via la VDI. Si vous souhaitez exporter vos contacts en déhors de la VDI, la procédure est un peu différente, comme expliqué ci-dessous
Première étape : exporter les contacts depuis thunderbird
Voici la procédure si vous êtes dans la VDI ou si vous avez une version de Thunderbird inférieure à la 60.9.1 (si ce n’est pas le cas suivez l’onglet ci-dessus cas n°2)
C’est le cas présenté dans la vidéo d’en-tête d’article !
- Démarrez Thunderbird
- Accédez à votre carnet d’adresses
- Faites un clic-droit sur le carnet que vous souhaitez exporter et choisissez :
- MoreFunctionsForAdressBook
- Exporter
- au format Vcard (.vcf)
- Définissez un nom ou laissez le nom par défaut, et enregistrez le fichier. Notez bien le nom et l’endroit où vous l’enregistrez, nous vous conseillons de l’enregistrer sur le bureau.
- Fermez la fenêtre, puis quittez Thunderbird
Note : si vous êtes en dehors de la VDI
avec une version ancienne de thunderbird
et que vous ne voyez pas le lien « exporter »,
vous devez au préalable installer
le plugin « MoreFunctionsForAdressBook«
Voici la procédure si vous êtes en dehors de la VDI avec une version à jour de Thunderbird ou postérieure à la 60.9.09. Si vous êtes dans la VDI, ou si votre version de thunderbird est plus ancienne, suivez les instructions dans l’onglet ci-dessus cas N°1
Attention, l’étape 3 n’est pas la même que celle de la vidéo ci-dessus; les différences sont minimes et sont illustrées par les deux captures d’écran présentées ci-dessous.
- Démarrez Thunderbird
- Accédez à votre carnet d’adresses
- Faites un clic-droit sur le carnet que vous souhaitez exporter et choisissez :
- exporter
- au format Vcard (.vcf)
- Définissez un nom et enregistrez le fichier. Notez bien le nom et l’endroit où vous l’enregistrez, nous vous conseillons de l’enregistrer sur le bureau.
- Fermez la fenêtre, puis quittez Thunderbird
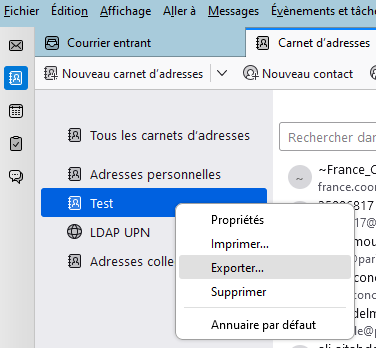
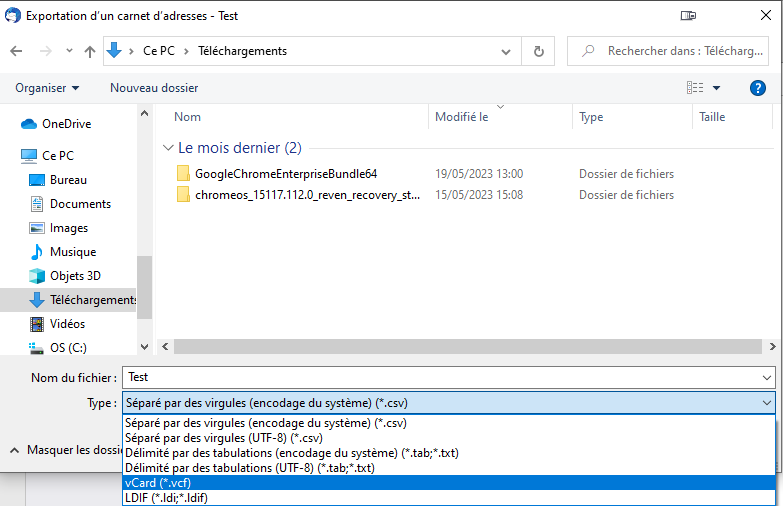
Ces deux illustrations correspondent à l’étape d’exportation depuis une version à jour de thunderbird en dehors de la VDI
Deuxième étape : importer vos événements dans google contacts
- Démarrez votre navigateur web (nous utilisons firefox dans la video, mais la procédure est la même dans n’importe quel navigateur)
- Saisissez l’url https://edumail.parisnanterre.fr (ou alors https://gsuite.parisnanterre.fr) et appuyez sur entrée
- Si vous n’êtes pas déjà connecté·e le CAS de l’établissement vous demande de vous authentifier : saisissez votre identifiant et votre mot de passe, puis cliquez sur “se connecter”
- Dans le portail applications google cliquez sur contacts
- Cliquez sur “importer des contacts”
- Cliquez sur “sélectionner un fichier”
- Sélectionnez le fichier créé à l’étape précédente, puis cliquez sur ouvrir
- Cliquez sur “importer” : l’importation est terminée