le tutoriel vidéo est conçu à partir d’une connexion via la VDI. Si vous souhaitez exporter vos contacts en déhors de la VDI, la procédure est un peu différente, comme expliqué ci-dessous
Première étape : exporter les contacts depuis thunderbird
Voici la procédure si vous êtes dans la VDI ou si vous avez une version de Thunderbird inférieure à la 60.9.1 (si ce n’est pas le cas suivez l’onglet ci-dessus cas n°2)
C’est le cas présenté dans la vidéo d’en-tête d’article !
- Démarrez Thunderbird
- Accédez à votre carnet d’adresses
- Faites un clic-droit sur le carnet que vous souhaitez exporter et choisissez :
- MoreFunctionsForAdressBook
- Exporter
- au format Vcard (.vcf)
- Définissez un nom ou laissez le nom par défaut, et enregistrez le fichier. Notez bien le nom et l’endroit où vous l’enregistrez, nous vous conseillons de l’enregistrer sur le bureau.
- Fermez la fenêtre, puis quittez Thunderbird
Note : si vous êtes en dehors de la VDI
avec une version ancienne de thunderbird
et que vous ne voyez pas le lien “exporter”,
vous devez au préalable installer
le plugin “MoreFunctionsForAdressBook“
Voici la procédure si vous êtes en dehors de la VDI avec une version à jour de Thunderbird ou postérieure à la 60.9.09. Si vous êtes dans la VDI, ou si votre version de thunderbird est plus ancienne, suivez les instructions dans l’onglet ci-dessus cas N°1
Attention, l’étape 3 n’est pas la même que celle de la vidéo ci-dessus; les différences sont minimes et sont illustrées par les deux captures d’écran présentées ci-dessous.
- Démarrez Thunderbird
- Accédez à votre carnet d’adresses
- Faites un clic-droit sur le carnet que vous souhaitez exporter et choisissez :
- exporter
- au format Vcard (.vcf)
- Définissez un nom et enregistrez le fichier. Notez bien le nom et l’endroit où vous l’enregistrez, nous vous conseillons de l’enregistrer sur le bureau.
- Fermez la fenêtre, puis quittez Thunderbird
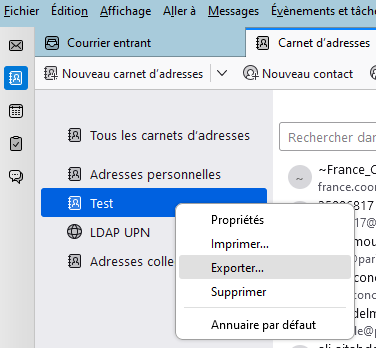
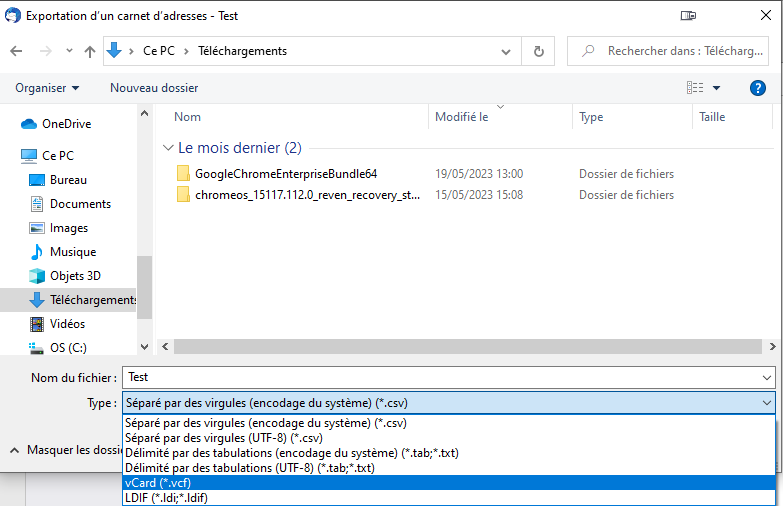
Ces deux illustrations correspondent à l’étape d’exportation depuis une version à jour de thunderbird en dehors de la VDI
Deuxième étape : importer vos événements dans google contacts
- Démarrez votre navigateur web (nous utilisons firefox dans la video, mais la procédure est la même dans n’importe quel navigateur)
- Saisissez l’url https://edumail.parisnanterre.fr (ou alors https://gsuite.parisnanterre.fr) et appuyez sur entrée
- Si vous n’êtes pas déjà connecté·e le CAS de l’établissement vous demande de vous authentifier : saisissez votre identifiant et votre mot de passe, puis cliquez sur “se connecter”
- Dans le portail applications google cliquez sur contacts
- Cliquez sur “importer des contacts”
- Cliquez sur “sélectionner un fichier”
- Sélectionnez le fichier créé à l’étape précédente, puis cliquez sur ouvrir
- Cliquez sur “importer” : l’importation est terminée