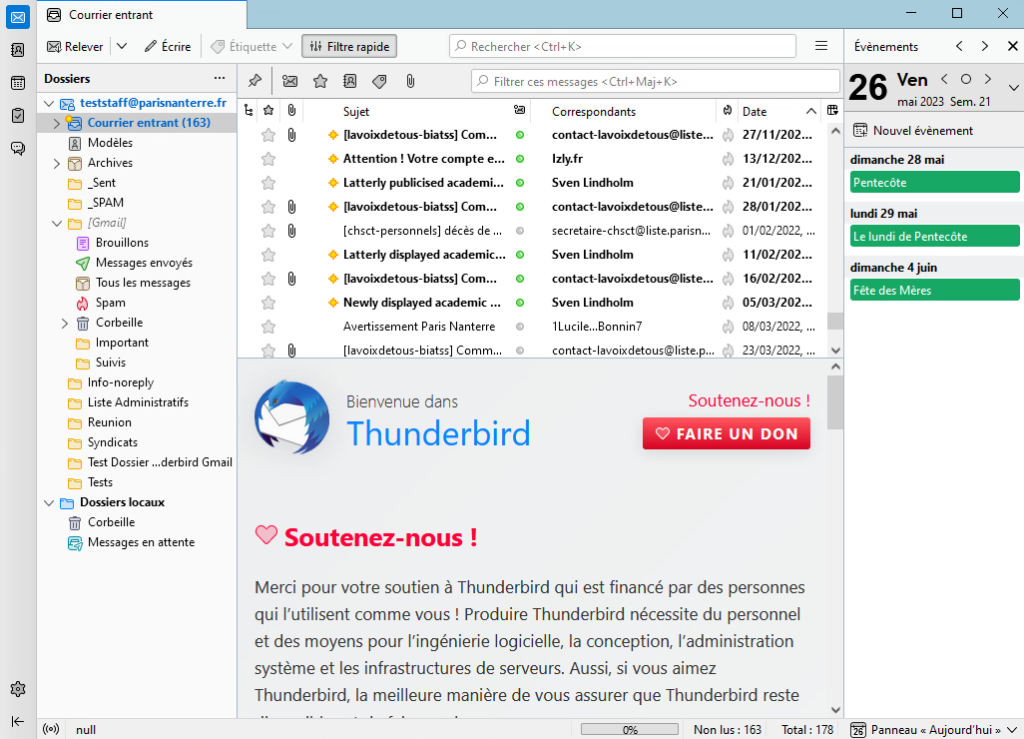Attention ! Opération non recommandée
Non seulement l’emploi d’un client lourd, comme Thunderbird par exemple, est une opération assez longue et fastidieuse (avec des difficultés importantes en matière de migration des données et de gestion des profils), mais surtout un tel outil n’apporte aucune valeur ajoutée à votre configuration. L’interface web de Gmail, et les outils de l’éditeur pour les smartphones, demeurent le moyen le plus confortable pour s’en servir.
Cela est particulièrement important pour toutes les personnes qui emploient régulièrement la VDI car les clients lourds (dont Thunderbird) ne fonctionnent pas bien dans cet environnement.
Par ailleurs, l’utilisation d’un client lourd entraîne une perte de fonctionnalités d’intégration relatives notamment aux contacts, à l’agenda, aux taches et à aux interactions avec le drive et les outils de communication (la messagerie instantanée chat et l’application de téléconférence meet).
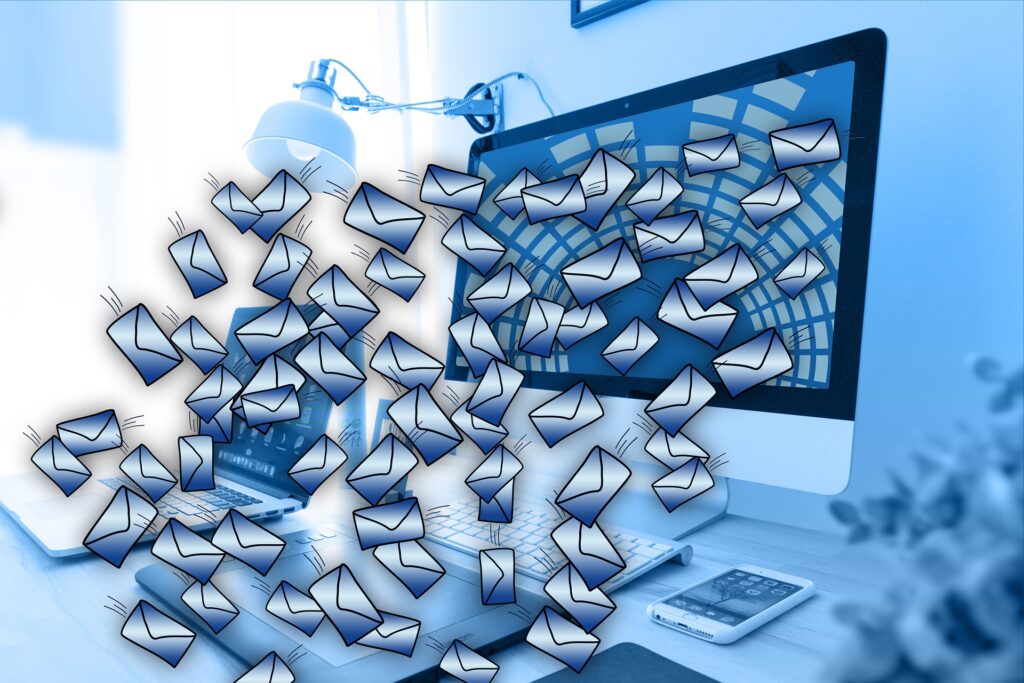
- Depuis le client de messagerie par défaut (Mail) de vos appareils Apple, en ajoutant un nouveau compte de type Google ou Gmail. Saisissez votre identifiant login@parisnanterre.fr et authentifiez vous au CAS de l’université. La configuration des paramètres du compte est automatique. Pour plus de détails, consultez le tutoriel du constructeur.
- Depuis un autre client de messagerie (e.g. Thunderbird ou Outlook), en ajoutant un nouveau compte et en le paramétrant manuellement. Pour Thunderbird, retrouvez ci-dessous un tuto pas-à-pas.
- Les instructions spécifiques au paramétrage de Thunderbird sont plus bas sur cette page
Pour l’ensemble des clients de messagerie, le paramétrage manuel à respecter est le suivant :
Vérifier qu’IMAP est activé
- Ouvrez Gmail sur votre ordinateur.
- En haut à droite, cliquez sur Paramètres
Afficher tous les paramètres.
- Cliquez sur l’onglet Transfert et POP/IMAP.
- Dans la section “Accès IMAP”, cliquez sur Activer le protocole IMAP.
- Cliquez sur Enregistrer les modifications.
Configuration du serveur IMAP (courrier entrant)
Nom de l’hôte / Nom du serveur : imap.gmail.com
Nom d’utilisateur / Login : login@parisnanterre.fr
Mot de passe : **********
Port : 993
Type de chiffrement / Sécurité de connexion : SSL/TLS (il peut s’agir d’une liste déroulante ou d’une case à cocher)
Méthode d’authentification : OAuth2
Configuration du serveur SMTP (courrier sortant)
Nom de l’hôte / Nom du serveur : smtp.gmail.com
Nom d’utilisateur / Login : login@parisnanterre.fr
Mot de passe : **********
Port : 465
Type de chiffrement / Sécurité de connexion : SSL/TLS (il peut s’agir d’une liste déroulante ou d’une case à cocher)
Méthode d’authentification : OAuth2
Paramétrer Thunderbird pour le compte Gmail de l’université
Ce tutoriel permet aux personnels souhaitant consulter et envoyer leurs courriels depuis Thunderbird de paramétrer leur client de messagerie. Avant de vous lancer, assurez vous de disposer de la dernière version du logiciel : faites une mise à jour au besoin.
Dans le menu supérieur, allez dans Fichier, sélectionnez Nouveau, puis Compte existant.
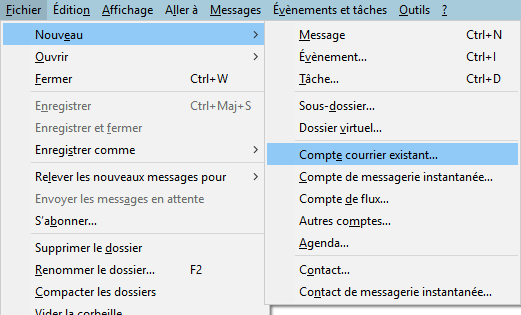
Sous Windows, le menu principal est masqué par défaut. Faites un clic droit sur la bordure supérieure de votre fenêtre pour le faire apparaître.
Veuillez remplir les trois champs requis :
(1) Votre nom. Il s’agit du nom tel que vous souhaitez qu’il apparaisse auprès de vos destinataires. Vous êtes libre d’employer des majuscules et des caractères spéciaux.
(2) L’adresse mail. Entrer votre login suivi de @parisnanterre.fr, e.g. teststaff@parisnanterre.fr dans l’exemple qui nous servira de fil rouge pour ce tutoriel.
(3) Votre mot de passe institutionnel.
Une fois l’ensemble des champs remplis, veuillez cliquer sur le bouton Configuration manuelle en bas à gauche de la fenêtre (4).
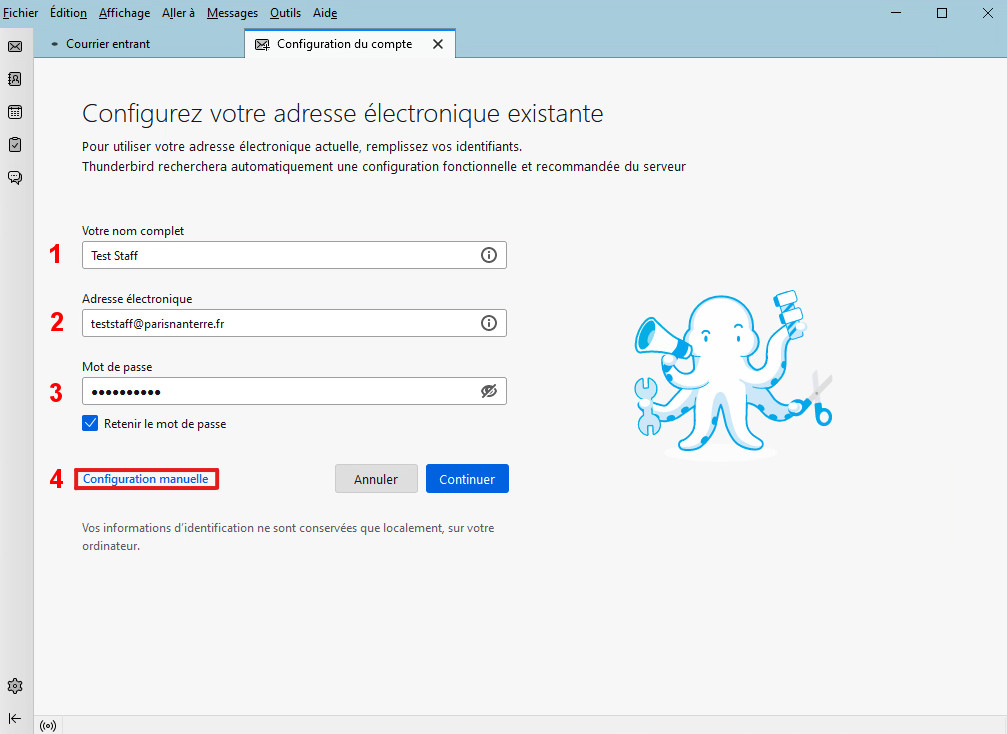
Dans la fenêtre suivante, les paramètres pour le serveur entrant sont :
• Nom d’hôte : imap.gmail.com
• Port : 993
• Sécurité de la connexion : SSL/TLS
• Méthode d’authentification : OAuth2
Paramètres du serveur sortant :
• Nom d’hôte : smtp.gmail.com
• Port : 465
• Sécurité de la connexion : SSL/TLS
• Méthode d’authentification : OAuth2
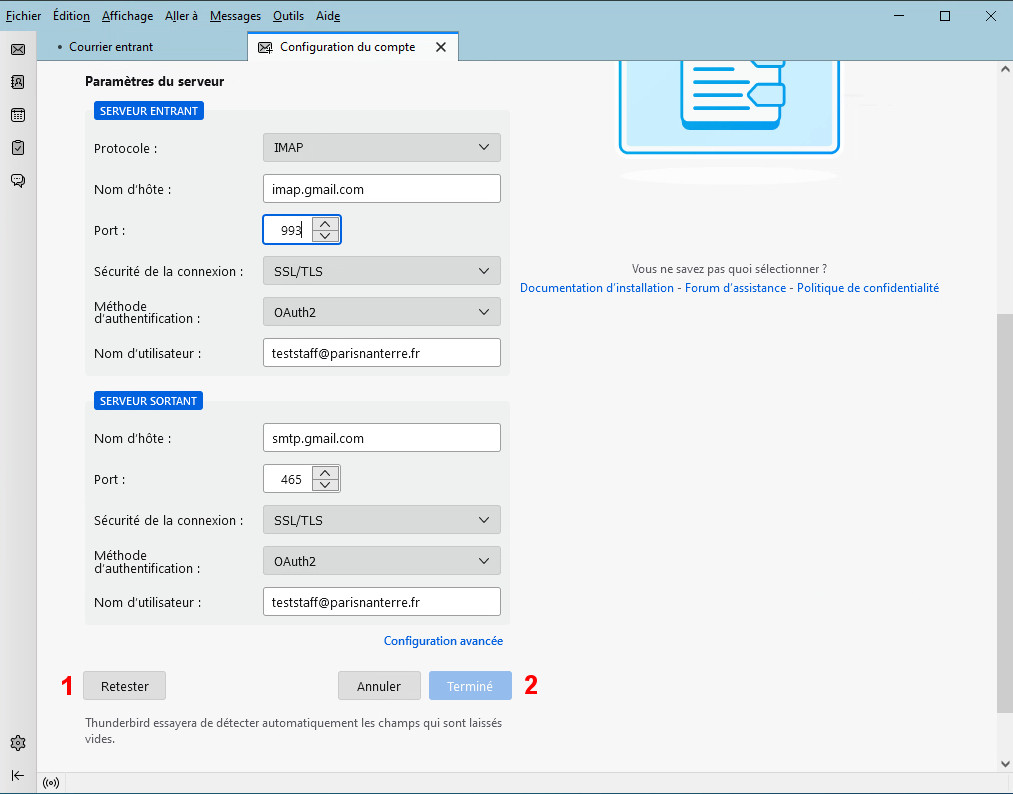
Cliquer ensuite sur Retester puis sur Terminé si ce bandeau vert apparait.

S’il n’apparait pas, vérifiez que vous avez correctement entré les paramètres.
La fenêtre du centre d’authentification de l’université s’ouvrira, entrez votre login, le mot de passe, cochez la case « Se souvenir de moi », puis cliquez sur Se connecter.
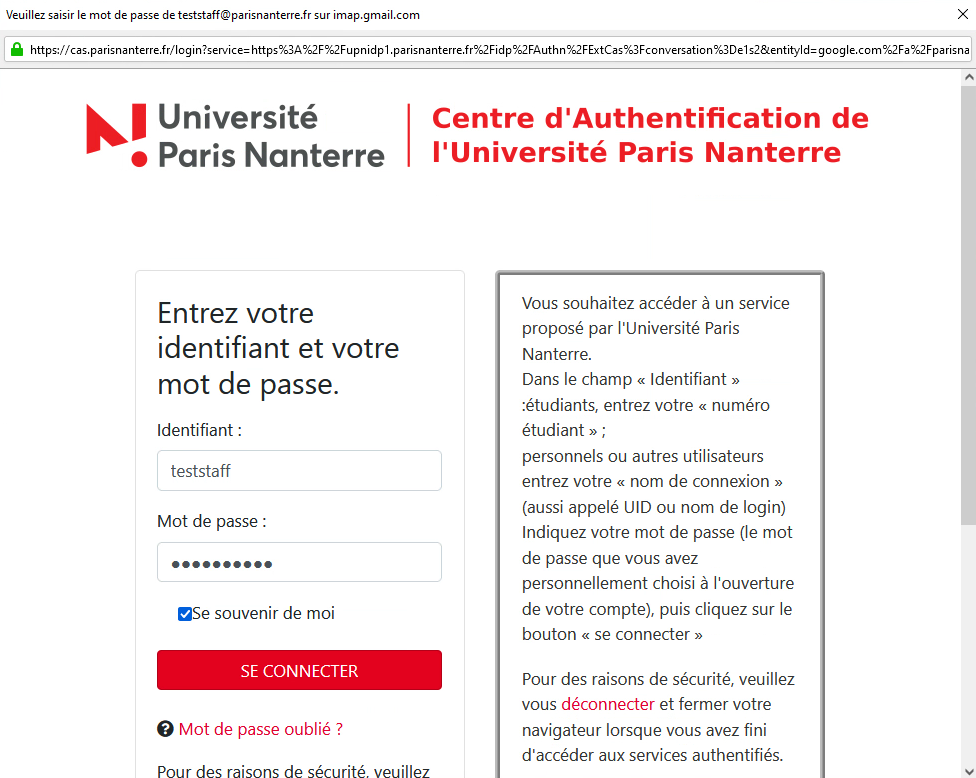
Cliquer sur Autoriser dans la fenêtre suivante pour que Thunderbird puisse accéder au compte Google.
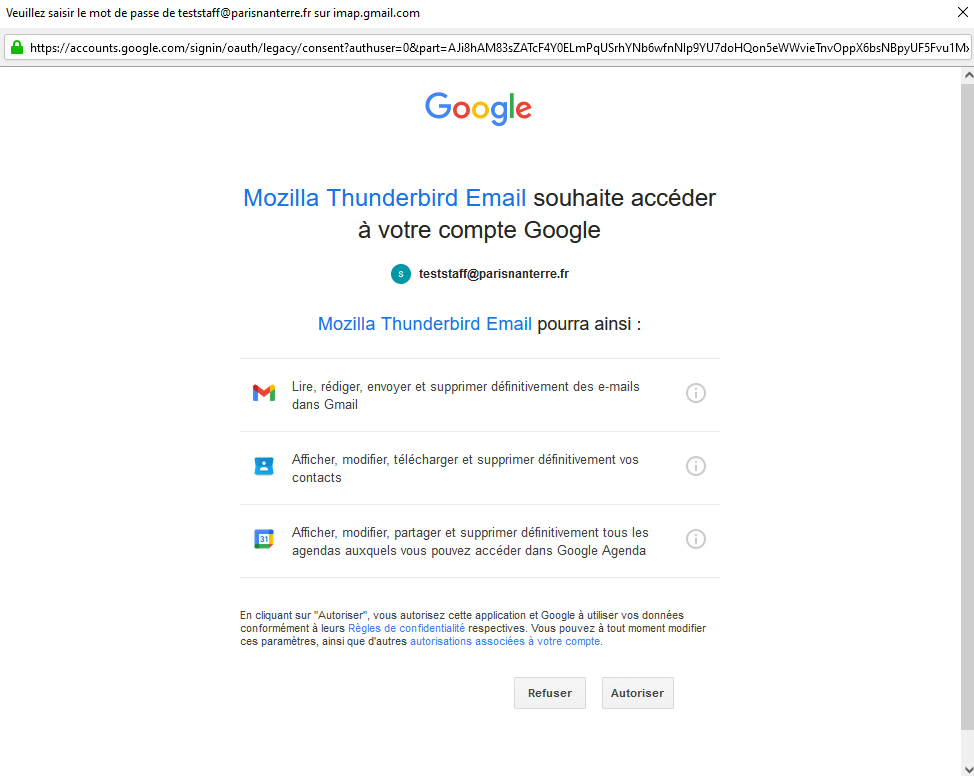
Vous devriez ensuite voir la fenêtre Création du compte réussie.
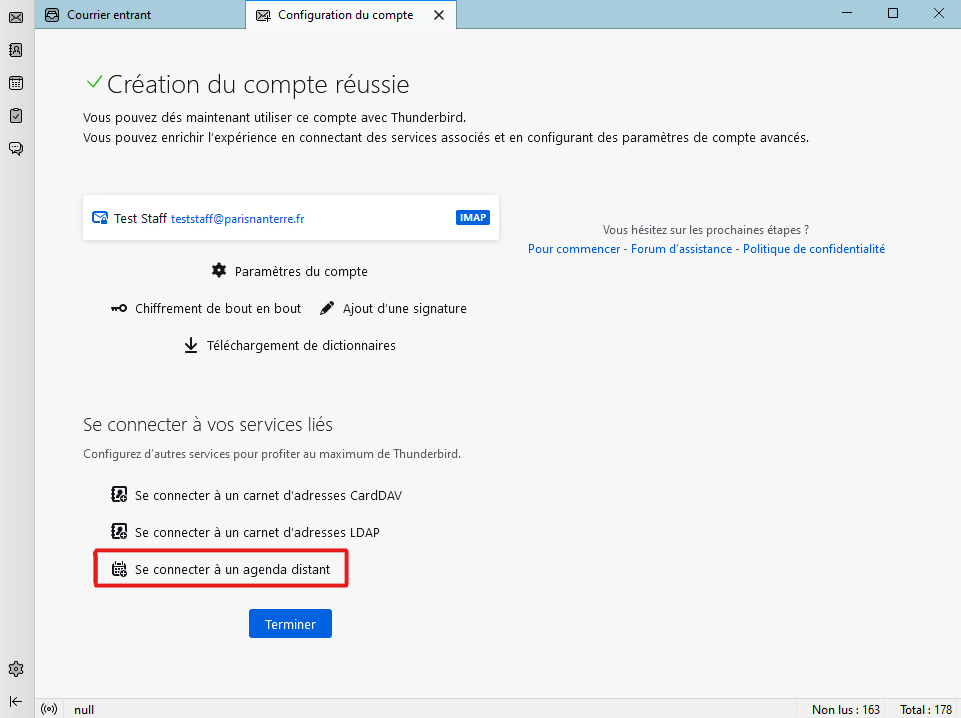
Vous pouvez configurer l’agenda Google en cliquant sur « Se connecter à un agenda distant ». Cochez « Sur le réseau », puis cliquez sur suivant dans la fenêtre qui s’affiche.
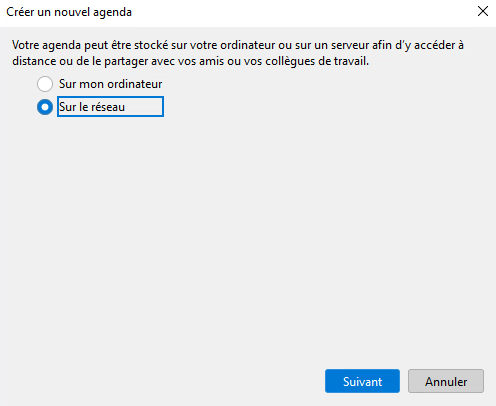
Entrez votre identifiant, sous la forme login@parisnanterre.fr pour Nom d’utilisateur, et https://calendar.google.com dans le champ Adresse, puis cliquez sur Rechercher des agendas.
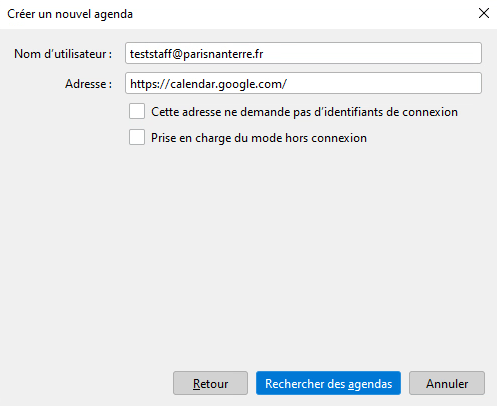
Sélectionnez ensuite vos abonnements, puis S’abonner.
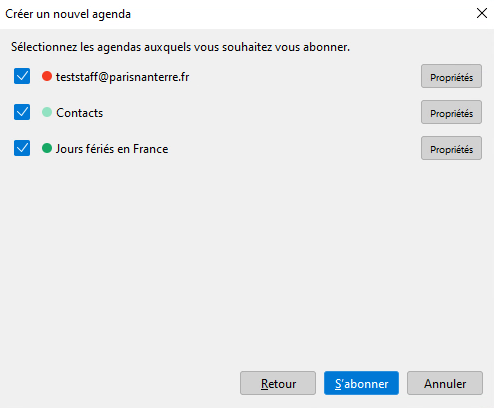
Votre compte est ensuite configuré dans Thunderbird. Procédez à quelques tests d’envoi et de réception pour vous assurer de son bon fonctionnement.